修复Windows 11 Google Chrome无法打开
谷歌浏览器是目前最流行的浏览器,但即使是它有时也需要帮助才能在 Windows 上打开。
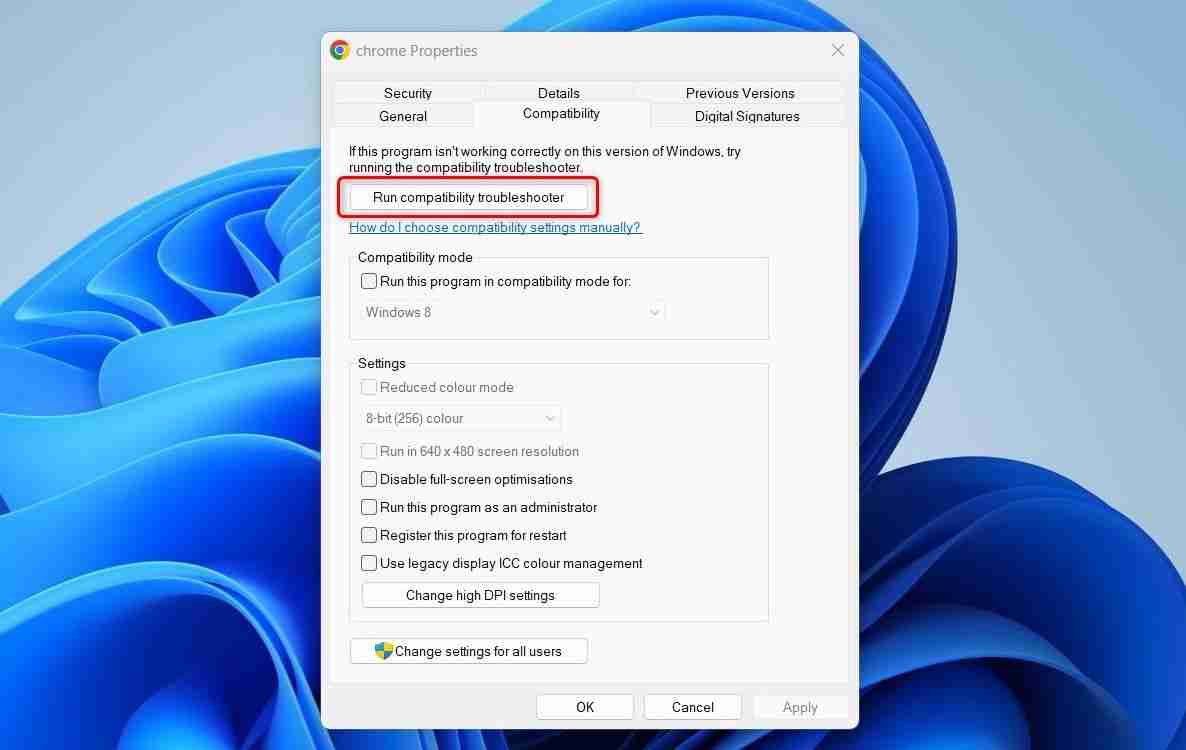
完成上述步骤后,再次启动 google chrome,看看它现在是否可以正常工作。
5. 删除 Chrome 用户配置文件
如果您仍然遇到问题,可能是时候删除 Chrome 用户个人资料了。 这将删除您的所有个人信息,因此请务必备份所有相关数据。
通常,您通过浏览器本身删除 Chrome 用户配置文件。 但是鉴于您无法打开它,这是另一种方法:
- 打开 Windows 文件资源管理器并转到以下位置。 或者,启动“运行”对话框(查看如何在 Windows 上打开“运行”),输入下面的路径,然后单击 好的:
C:\Users\%username%\AppData\Local\Google
登录后复制 - 右键单击 铬合金 文件夹并选择 删除 从上下文菜单。
执行上述步骤后,重新启动计算机并尝试再次打开 Google Chrome。
6.重新安装谷歌浏览器
有时,谷歌浏览器正常运行所必需的某些文件可能会损坏或损坏,从而导致浏览器行为异常或完全停止工作。 卸载并重新安装 Google Chrome 可以帮助替换任何损坏或损坏的文件。
要重新安装 Google Chrome,请执行以下步骤:
- 按 赢+我 在键盘上打开“设置”菜单。
- 在 Windows 设置应用中,单击 应用 > 已安装的应用.
- 寻找 谷歌浏览器 在已安装的应用程序列表中。
- 单击它旁边的三个点并选择 卸载.

- 要确认,请单击 卸载 再次。
- 按照提示完成卸载过程。
完成上述步骤后,重新启动计算机。 完成后,访问 Google Chrome 下载页面,然后下载并安装该应用程序。
修复 Google Chrome 无法在 Windows 上打开
虽然当 Google Chrome 无法在您的 Windows 计算机上打开时可能会令人沮丧,但有多种简单的解决方案通常可以解决该问题。 阅读本指南并将这些步骤付诸实践; 您很快就会上网冲浪!
推荐:如何添加TikTok Bio链接增加点击量
以上就是修复Windows 11 Google Chrome无法打开的详细内容,更多请关注小马软件园其它相关文章!
<









